You can directly turn ON Bluetooth from the windows settings if your keyboard doesn't have a Bluetooth wireless short cut key. On your your keyboard, press the key with the windows sign and then press letter "I" simultaneously, that is windows key+I. Click on "Devices." Now, you will notice that the Bluetooth switch is turned off. Click on the Bluetooth switch to turn it on.
If you cannot see Bluetooth on this page, then it means there is a problem with your Bluetooth. Either your computer does not support Bluetooth, or you don't have drivers for Bluetooth. If you want to know if this driver exists or not, right click the start button, then go to "Device Manager" and verify. If it is not listed, then it means you have to download the Bluetooth driver from your computer's official website.
You'll get a pop-up window with a list of options. From here, you can add devices, transfer files over Bluetooth to nearby devices, join a Personal Area Network, or go directly to your Bluetooth settings. If this does not identify an update, follow the onscreen instructions that are provided. For example, you could check for updates for the driver in question using Windows Update or using the appropriate software to insert into the PC. To update Bluetooth driver, right-click your Bluetooth driver and choose Update driver. Choose Search automatically for updated driver software and follow the onscreen instruction to download and install the found updates.
If updates are not detected this way, you can try uninstalling and reinstalling the "offending" drivers. To do this, right-click again on the reference Bluetooth driver in the window Device management and choose the option Uninstall device from the menu that appears. Then wait for it to start and complete the driver uninstall procedure and then restart the PC.
The next time you log into Windows, a new copy of the previously removed driver should be installed automatically. Do you want to transfer some files via Bluetooth from your mobile device to your PC with Windows 10 installed but don't know how to activate it? Do you want to connect some Bluetooth accessories to your PC but have no idea where the settings are to enable the technology in question? If you give me a few minutes of your precious time, I can illustrate, step by step, How activate Bluetooth en Windows 10. Reconnect – Facing issues connecting to a device that you've already paired before, follow the steps to fix it.
Go to Bluetooth & other devices and select the device you're trying to connect. After the device is removed, add it by selecting the 'Add Bluetooth & other device option'. I noticed I had another issue too that when I go into device manager, I was constantly refreshing after every little while.
I figured I should perhaps fix that first and following up, it indeed was connected with bluetooth driver. When I uninstalled the bluetooth device, the refreshing stopped. To manually update the driver, you can go to the Intel official site to download the latest version of Bluetooth driver, install it step by step. And if you use other extend Bluetooth devices, you can go to the official site to download and install it manually.
Turn on Windows 10 Bluetooth for wireless pairing with other devices could be a hassle for some. Below is the step-by-step guide on how to turn on Bluetooth on Windows 10, connect to other wireless devices, and download Bluetooth drivers if it's not working. From wireless earphones to Bluetooth speakers, you can pair almost everything to a Windows 10-powered laptop/ PC. It's worth mentioning that Bluetooth tends to drain your device's battery life and come with security issues.
We'd advise you to turn off the Bluetooth on Windows 10 when it's not in use and connect only trusted devices. Alternatively, you can download a third-party program that automatically downloads any missing drivers to your computer. However, be careful if you choose third-party software. Some programs are more apt to install the wrong driver. Back up your system drivers before using the software to update your system components.
You can use Bluetooth on multiple devices. Say you have a Bluetooth speaker, a Bluetooth mouse and a Bluetooth keyboard. You can use both devices while connected to one Bluetooth source on your PC. This means, as you type using your Bluetooth keyboard, you will be listening to your favourite music on your Bluetooth speaker as you use your wireless mouth at the same time. But before you achieve this, first, you have to turn ON your Bluetooth so that other devices can wirelessly connect. There are just two ways you can turn ON Bluetooth on your windows 10 PC/laptop.
The introduction of WIFI and its integration in many electronic gadgets, in one way or another, overshadowed Bluetooth. It came as a surprise and because of its range, speed and efficiency, it won the hearts of many people. You now could share files between WIFI enabled devices and share internet between devices over a WIFI network. Bluetooth was the first wireless file sharing method and was not integrated on every device. But when people realized its uses and learned how to use it, it became the most looked for a feature on every phone.
To verify this, right click on the Start button always present at the bottom left of the taskbar and select the item Device management from the menu that appears. While in the settings page, you can access discovery, notification, as well as the option to show or hide the Bluetooth icon in the notification area. In addition, you can access the view and set up COM ports, and view hardware information about all the devices connecting using the wireless radio.
Once your device is linked to your PC via Bluetooth, you can start using it straight away. For instance, if you've linked a pair of Bluetooth earphones, they will be used as a playback device. On the other hand, if you've linked a device that has the ability to send and receive files, such as a smartphone, then here's how you can transfer files between it and your PC. As we already know that Windows 10 has a lot of incompatibility issues which range from Video card drivers, No sound issues, HDMI issue or Bluetooth connectivity. So you can be sure that this issue you are facing is because of corrupt or incompatible Bluetooth drivers with the new operating system.
Anyway, users don't get an option to turn on Bluetooth, they see the switch or toggle under Bluetooth, but it is either greyed out or doesn't respond. As soon as you click on the toggle, it will revert to its original state, and you won't be able to turn on Bluetooth. Anyway, without wasting any time, let's see How to Fix Bluetooth won't turn ON in Windows 10 with the help of the below-listed guide. Of course, you can still connect the devices with cables; but if your Windows 10 PC has Bluetooth support you can set up a wireless connection for them instead. If you upgraded a Windows 7 laptop or desktop to Windows 10, it might not support Bluetooth; and this is how you can check if that's the case.
Right-click the Bluetooth adapter, select Update Driver Software, and click Search automatically for updated driver software. To enable Bluetooth driver, right-click the Start button and choose Device Manager from the list to open it. If your Bluetooth adapter is disabled here, right-click it and click Enable device.
After that, restart your computer to check if the issue is resolved. Additionally, at the bottom of the 'Bluetooth & other devices' settings, there is an option labeled 'Show notifications to connect using Swift Pair'. It's a good idea to make sure you leave this enabled, as any supported devices will produce a desktop notification for quick connection. When you first bought your Windows PC, you were likely excited about its ability to connect to Bluetooth.
Turning Bluetooth on in Windows 10 is very simple and easy. However, some errors can occur, making things problematic. Here's how to turn on or fix Bluetooth in Windows 10. To do this, right click on it, select Add a Bluetooth device from the menu that appears and continues in the same way that I told you before.
Look under "Bluetooth Radios," "Mice and other pointing devices," and "System devices." What you're looking for is "Power Management" tabs like this one. However, once the device is registered in your bluetooth connection, you will be able quickly access this feature by activating it via the notification center. 3.There is also a bluetooth toggle button which shows the name of the bluetooth device connected or not connected . Alternatively, you can also use the legacy send and receive feature to share files with other devices. However, unlike Nearby sharing, you can only share small files, because of the speed limitations of Bluetooth, large files can take a long time to transfer.
Also, one person can configure this feature, but the initial set up involves a lot of back and forth between devices. As a result, this is more like a two people operation. After you complete the steps, the adapter will install, and you should be able to start pairing devices to your computer.
However, if the adapter wasn't detected correctly, you may need to install the Bluetooth driver manually. To restore the Bluetooth icon in the System Tray, click on the Start button. From here, select "Devices," which will open the "Bluetooth & other devices" window. On the right side of this window, underneath the "Related settings" header, click "More Bluetooth options." A pop-up window will appear. Ensure that the Options tab of this window is selected.
Finally, click the box labelled "Show the Bluetooth icon in the notification area" and click the "OK" button. The mini Bluetooth icon should now appear in the System Tray. Knowing your system details, you can proceed to finding and downloading the appropriate Bluetooth driver software that matches your device. Bluetooth download can be confusing if you haven't done it before, so follow the steps below to get a detailed walkthrough.
In Windows 10, the Swift Key feature lets you pair supported Bluetooth devices quickly. Whenever there is a Swift Pair supported Bluetooth device nearby, you will get a notification to put it in pairing mode and make it discoverable. In Windows 10, turn on Bluetooth by accessing the Quick actions from the Action Center. To open the Action Center, click or tap on its icon in the bottom-right corner of the taskbar, or press Windows + A on your keyboard. On the list of Quick actions, press the Bluetooth button to turn it on. Once Bluetooth is enabled, you can connect headphones and other devices or send and receive files via Bluetooth.
To add and manage wireless devices, go to your Bluetooth settings, or select the Bluetooth icon in the Windows taskbar. If your other device has Bluetooth on, or it's in pairing mode, you'll see its name appear on the list of available devices. From here, you can click or tap on the device you want to pair with and once connected, it'll be part of your list of connected peripherals. If you've connected a phone or a device that has the ability to send and receive files, you can launch the Bluetooth File Transfer function from the Bluetooth settings page. Scroll down and click the "Send or receive files via Bluetooth" link.
Now that your device is connected to your PC you can start using the wireless connection you've now set up. If you've connected a pair of Bluetooth headphones, for example, Windows should recognize them immediately as a playback device. Connecting your computer to a Bluetooth device is as simple as finding it on the list in the "Bluetooth & other devices" menu.
Of course, the device needs set to pairing mode and must be discoverable. You can find the details on how to pair any Bluetooth device in its instruction manual—well, almost. A bluetooth connection gives access to many features. Indeed via the latter you can connect a wireless audio output, for example a headphones, headphones or a speaker. Under the Bluetooth or other devices option, you'll see a list of devices that were once paired with the laptop/ PC. Click on the Bluetooth device you wish to connect, and it'll pair automatically.
While you may have support for Bluetooth on your device, the version of the adapter will dictate the features that you'll be able to use. For instance, if you want to maintain a wireless connection with another device over 300 feet, then you'll need Bluetooth version 5. Or if you're going to use Nearby sharing on Windows 10, you'll need at least Bluetooth version 4, as the feature relies on the Low Energy standard. Click the Search automatically for updated driver software option. Your Bluetooth version may be important to determine whether or not your drivers are outdated or a version with known bugs, lacking features, or frequent error messages. To check what version of Bluetooth is currently installed on your device, follow the instructions below.
Before downloading a Bluetooth driver, you need to get some information about your system and note down important details. This will ensure that you download the correct Bluetooth drivers compatible with your setup and Bluetooth devices. If you download the incorrect drivers, you may run into wireless connection issues.
Drivers are important parts of your system. They establish a connection between your system and a device and make functionality possible. Naturally, Microsoft can't include native support for every type of existing hardware. More often than not, you need to acquire and install drivers yourself to provide functionality for a device. Make sure your Bluetooth device is in pairing mode.
For most devices, you will have to press and hold a button until you see a blinking light. However, not all Bluetooth devices are the same. Check your device's manual to find out how to put it in pairing mode. Windows 10 provides a variety of ways to pair Bluetooth devices to your PC. And there are many device types that you can pair as well – from speakers and audio devices to printers, keyboards, mice, and what have you. Anyone looking to set up their PC in the most efficient way possible and transfer files between devices quickly is going to have to know how to turn on Bluetooth and use it.
Microsoft introduced Swift Pair for Bluetooth back in September 2018. It's a guideline for manufacturers to create devices that can instantly pair with Windows 10. If your device is compatible with Swift Pair, then you need to do nothing more than to put the peripheral in pairing mode and move it close to the host computer. When Windows detects it, it will send a notification in the Action Center, prompting you to hit "connect".





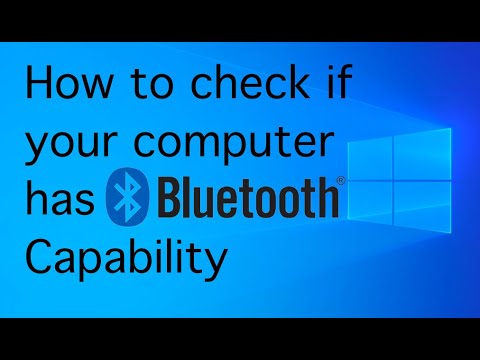
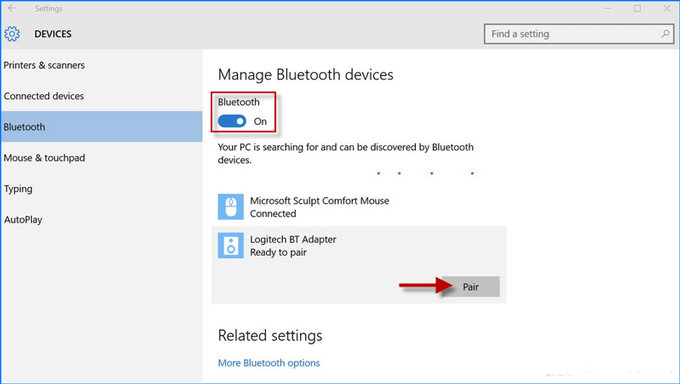






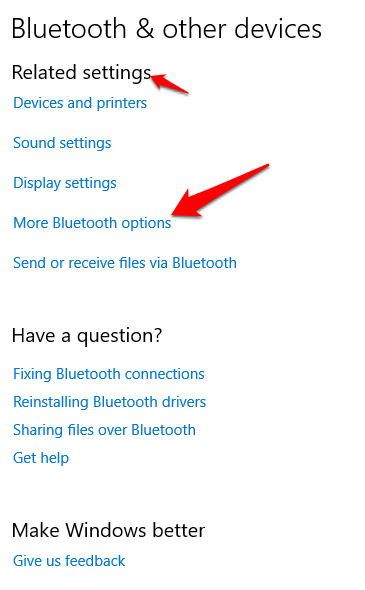












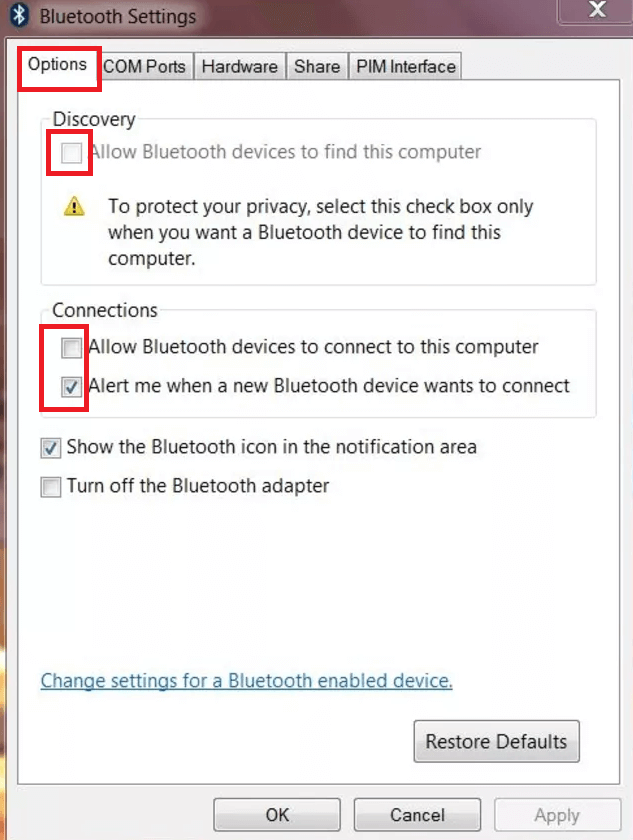


No comments:
Post a Comment
Note: Only a member of this blog may post a comment.